안녕하세요. 오늘은 저번 시간에 WSL을 설치해봤습니다. 이번 시간에는 윈도우 우분투를 활용하여 도커나 컨테이너를 띄우려면 WSL2로 업그레이드? 해야 하는데요! 이번 시간에는 해당 업그레이드를 해보겠습니다.
1. 먼저 윈도우 버전을 확인해 봅니다.
윈도우 키 + R을 클릭하여 아래와 같이 실행창에 winver을 클릭해서 자신의 윈도우 버전을 확인해줍니다.
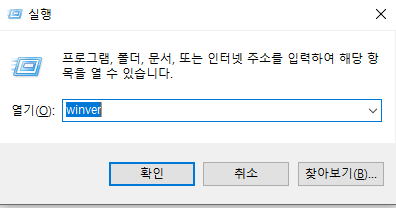
2. 저의 윈도우 버전입니다.
버전이 2004보다 최신 버전이어야 정상 설치할 수 있습니다. 저는 20H2 버전으로 최신 버전입니다.
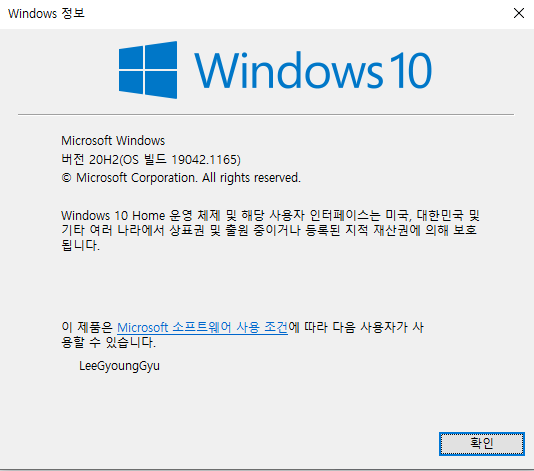
3. Powershell에서 명렁어 입력 후 윈도우 재시작.(#은 빼고 입력해주세요!)
두개의 명령어는 window Powershell을 관리자 권한 실행 후 입력해주세요. 해당 명령어를 통해서 WSL 활성화 및 Vmplatform을 활성화할 수 있습니다.
# dism.exe /online /enable-feature /featurename:Microsoft-Windows-Subsystem-Linux /all /norestart
# dism.exe /online /enable-feature /featurename:VirtualMachinePlatform /all /norestart4. 부팅 후에 윈도우 홈페이지
https://docs.microsoft.com/ko-kr/windows/wsl/install-win10#step-4---download-the-linux-kernel-update-package
위의 페이지 에서 x64 전용 linux 커널 구성 요소를 설치 후 재부팅해주세요!
5. Power shell을 통한 현재 WSL 버전 확인.
저는 설치해서 2로 보이지만 이 글을 보시는 분들은 1로 보일 겁니다.

6. 기본 default 버전 변경
아래 명령어를 통해서 기본으로 생성되는 WSL의 버전을 2로 만들 수 있습니다. 그럼 기존에 생성된 WSL은 어떻게 바꿀 수 있을까요? 그건 7단계에서 말씀드리겠습니다.
# wsl --set-default-version 27. 기존 WSL 버전 변경
아래 명령어와 같이 Powershell에 입력해 주면 정상적으로 변경 가능합니다.
# wsl --set-version Ubuntu-20.04 2
8. 중요!!!!!!!!!!!!!!!!!!!!!!!!!!!!!!!!!
간혹, CPU 바이오스 세팅이 가상화 기능에 대한 설정이 Disable 되어있어서 계속 안 되는 경우가 있습니다. 그럴 경우에는 LEOMOON의 CPU-V를 구글에 검색 후 자신의 CPU 상태를 체크해 보시기 바랍니다. 체크했을 때 바이오스에서 disable 세팅이 되어있다면, 아래의 url에서 동영상을 보시면서 따라 하시면 좋을 것 같습니다. 감사합니다.
CPU-V bios 세팅 변경 참고 동영상 url : https://support.bluestacks.com/hc/en-us/articles/360058102252-How-to-enable-Virtualization-VT-on-Windows-10-for-BlueStacks-5
'Infra > Window' 카테고리의 다른 글
| [Window10] WSL2 서버 윈도우 폴더 (0) | 2021.10.23 |
|---|---|
| [Window10] WSL2 docker설치하기. (0) | 2021.10.23 |
| [Window10] WSL1 Ubuntu 20.04 설치 하기 (0) | 2021.08.18 |


